컨테이너고 이미지고 알겠는데 설치를 할려고 봤더니 윈도우에서 설치를 위해서는 여러가지 알고서 진행해야 하는 사항이 많아 많은 지인들이 해당 부분에서 윈도우에서 진행을 포기 하는 것을 봤다...ㅎㅎ
하지만 그렇게까지 어려운 것은 없으니 안심하고 진행해도 된다는점!
따라오시면 됩니다~
Docker install on Windows
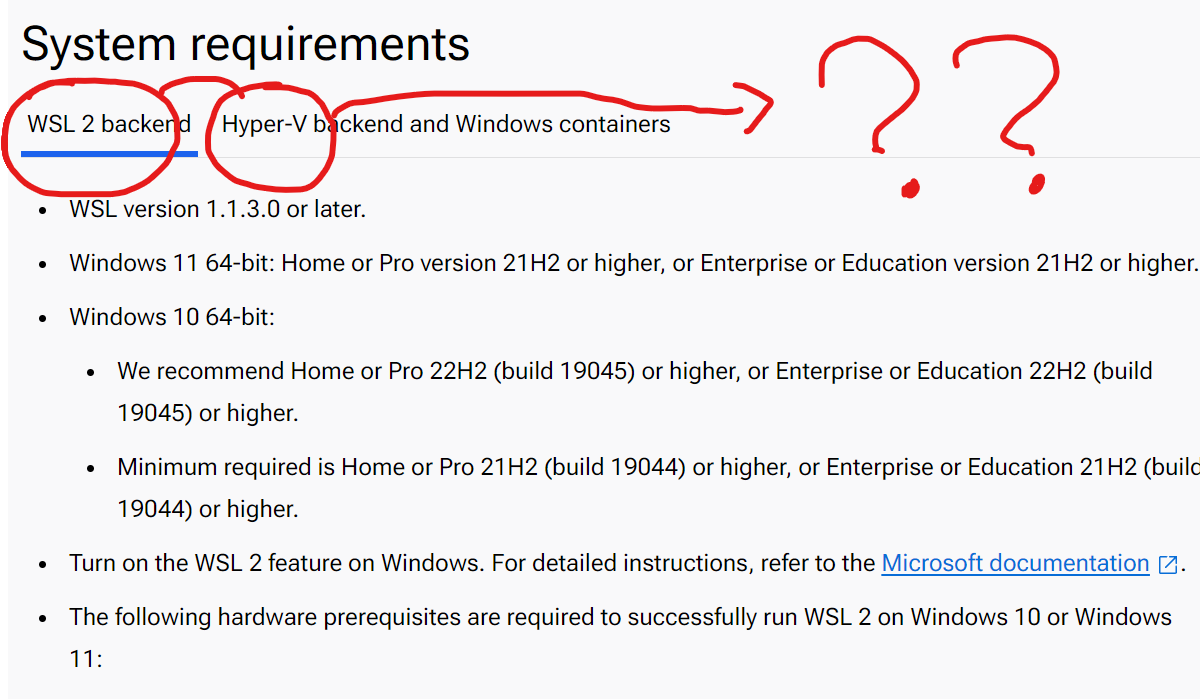
Docker를 설치하여 사용하려고 보니 음... WSL2 ? Hyper-V?? 여기서부터 막히는 분들이 상당하다.
하지만 알고보면 별거 없으니 간단하게 설명을 첨부하고 지나가도록 하겠다.
- WSL(Windows Subsystem for Linux)
- 가상머신을 사용하지 않고 리눅스에서 리눅스가 네이티브로 동작하도록 하는 시스템
- 아래 이어지는 Hyper-V 아키텍처를 기반으로 동
- Hyper-V
- x64 시스템을 위한 하이퍼바이저 기반의 가상화 시스템
그래서 뭘로 해야 하는거에요?
일단 WSL을 사용하는것을 추천한다. 하지만 WSL이라고 막쓸수 있는것은 아니다.
윈도우 pc에 WSL2 설치 가능 여부를 확인하고 설치를 진행해야 한다.
PC 정보 확인
일단 내가 사용하는 pc의 정보를 확인해야 한다.
윈도우키를 눌러서 "시스템 정보" 를 검색한다. 나타나는 화면에서 운영체제와 라이센스(Home, Pro)를 확인한다.
앵간하면 pro를 사용하는것이 좋고 home이라고 해서 사용못하는 것은아니다.
다만, 필자는 windows11 pro를 사용하고 있고, windows10 환경도 테스트를 했을때 문제 없었다.
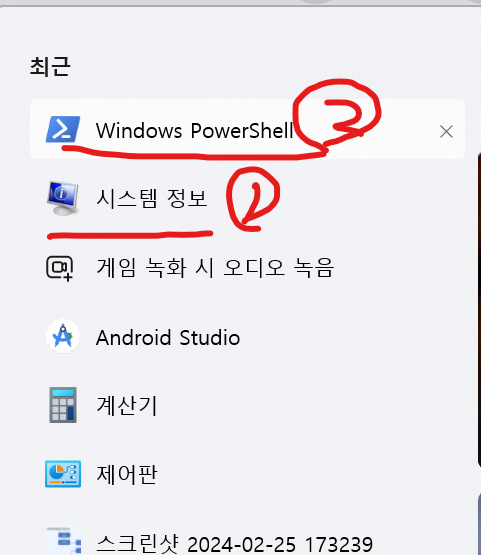
WSL install(windows 11)
1. 시스템 정보를 확인 했다면, 2. Windows PowerShell을 검색하여 우클릭을 하면 "관리자 권한으로 실행"을 진행한다.
터미널에 아래의 명령을 통해 간단히 install이 가능하다.
wsl --install #설치 명령어
wsl --set-default-version 2 #설치후 해당 명령어를 통해 WSL 기본값을 2로 변경한다.해당 과정을 지나 다시 재부팅하면
어? 아래와 같이 우분투가 나를 반겨준다 :)
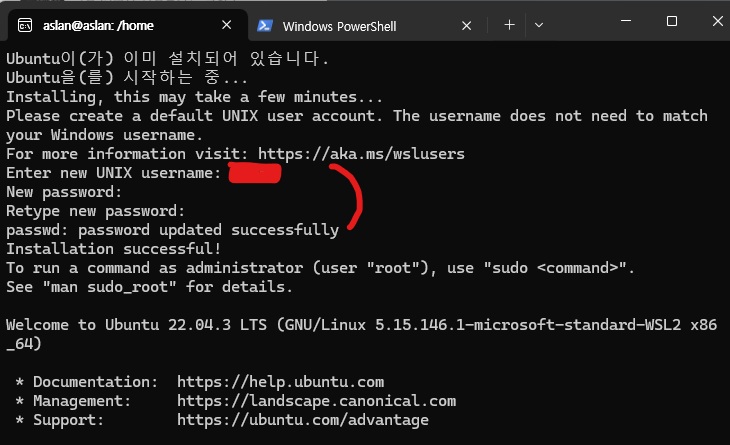
자 여기까지 따라왔다면 정말 간단한 부분만 남았습니다. 아래의 작업을 통해 WSL install 을 마무리 지어보겠습니다.
WSL 머신 상태 확인
먼저 WSL머신이 시작을 잘했는지 확인하기 위해 아래의 명령어를 확인하여 상태를 확인합니다.
wsl -l -v
그러면 위 사진과 같이 우분투가 Running상태인것을 확인 할 수 있습니다.
WSL 머신 종료 방법
시작 방법을 알려드리기 위해 동작중인 wsl머신을 종료시켜보겠습니다.
wsl -t Ubuntu #Ununtu 대신 자신이 사용하는 wsl머신의 이름을 넣어주면 된다.
WSL 머신 시작 방법
다시 wsl 머신을 시작하기 위해서 아래의 명령어를 실행한다.
wsl -d Ubuntu #마찬가지로 특정 머신을 실행하기 위해서 Ubuntu 대신 Name을 사용 가능하다.
댓글